Getting Started
- jayddg75
- Jul 3, 2024
- 10 min read
Updated: Mar 18
How do you get started with things once you have the tool? It's pretty simple really, there are just a few steps you need to take to get up and going.
Note: any reference to myChron is really to whatever data logger and analysis tool you use. Feel free to check out the blog on how to use your myChron ... Getting information from your myChron5s
Adding basic stuff:

Also, in addition, you can watch this video Getting Started to help out as well. It covers things in this section in a little more detail.
Add a car
You can add a car via the little QM car icon on the home page bar or you can go to Car > Add New Car on the menu bar. Just make sure you give it a unique name. I typically give it the class name like Senior Animal, Junior Honda, etc. since each class typically has a different setups.
You can get to your Performance Summaries from this as well for each track that the car was run at. You can also right-click on the tree down in the Session for a car and track and click Performance Summary
Add a track
You can add a track, just like a car, via the track icon or the menu bar. Just give it a unique name. I always make sure to add the latitude and longitude, with five decimal places, so that the weather can be pulled when you add a new session. You can just get those off of Google maps or similar.
Add a setup
Same deal, either via the setup icon or the menu bar. Anything with an asterisk next to it is mandatory. You can refer back to the measurement sheet for any questions, though most of it is pretty straight forward. The measurement sheet is located on the menu bar on Setup > Measurement Sheet.
If you want to take advantage of the Roll Analysis functionality, make sure to calculate your center of gravity on the Center of Gravity tab. Once you do it on a car, you can copy that to other setups for the same car if needed. Most of the time the CG doesn't change, we are just adjusting our corner weights via weight jacking. See the blog post for more on this.
If you just make minor changes to a setup and want to make a new one to record that change, just go to the setup on the tree, right click on it, and Copy Setup. Just give it a unique name and make your adjustment on the newly created one.
You can also compare setups to see what the differences are between then by going into Setup > Compare Setups.
The number that appears next to the setup is the number of sessions on which it was used.
Also, as you start using those setups in Sessions make sure to look at the Performance Summary which pulls key Session information for the setup like lap times, rpm, temperature, notes, and problems.
Add a season
Seasons allow you to limit the amount of sessions you are looking at in the tree, as well as what shows up in the performance summaries, as you go from year to year. You can easily track what sessions are for the current racing season by setting one season to be current.
Go to the menu bar > Seasons > Season Manager and click on the Add button. Double click into Name column and type in what you want to call your new season. I typically stick with a year, like 2024, but it really is just a label, so put what you want in there; just keep in simple. Check the box for Is Current and Show Sessions In Tree. Now click on the Save button. You have now just added a season, made it the current one, made sure when you add a new session it will automatically mark that session for the current season, and will show it. If you click on the Home icon, which will refresh the home page, you will now see that the Racing Season is set.
If you don't want to see session data for one particular season, just go into the Season Manager, find the season you are interested in, uncheck the box for Show Sessions In Tree, and click on Save. You will now see that the tree session have been filtered and the Session top level item will be marked as "Filtered ...". If you want to see them again, just go back in, check the box, and hit save. Simple!
Once you start up your next racing season, just make sure to go in, add a new Season, and mark it as current. Make sure you uncheck the old one as being current before you try and save (it will complain).
As always, if you run into problems, click on the question mark and there will be a good explanation to help you along.
Start adding sessions
As you run at a track, record it. Once you record the session, as long as you have an internet connection, the weather will pull automatically. Just make sure to pay attention to the date and time of the session. No worries if you don't have an internet connection at the time, once you start up the application it will pull any missing weather.
Make sure to record any data points you want to analyze. You are always better off recording extra data points than not. You might want them later and if you do not record them, you will not have them. I typically just open up my myChron and look at how we ran.
Lap time
Peak rpm
Track temperature
Speed (mph)
Lateral acceleration
Tire pressures
If you make any changes at the track you can record those as Setup Adjustments on the session for the usual suspects. Once you go into analysis, those values are used instead of the setup values.
Helpful stuff:
Keep in mind that anyplace you see a little question mark, feel free to click on those. There is a lot of helpful information packed in those.
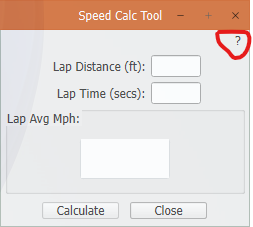
You can also filter sessions pretty easily. This is very helpful when you want to see where you ran a setup or various other things. There are a couple ways you can do that ...
Right-click on the Sessions node on the tree and click on Filter Sessions or Session > Filter Sessions. This will allow you to pick a criteria to filter the tree sessions. When you like the results, just press on Filter Tree.
You can always quick filter sessions for a setup. I use this quite a lot to see where I ran that setup. Just right click on the setup in the tree you are interested in and choose Quick Session Filter.
Also, keep in mind, there are a couple of helpful things stored in the Help menu like fraction to decimal conversion stuff and RegExp help links for session filters.
Additional Reading:
Yes, homework!
Please keep in mind that additional reading will be very helpful and there is a great book, Quarter Midget Chassis Technology (Smith) that helps explain things and is a highly recommended read. This book explains more practical aspects of dealing with a quarter midget car and details specific to them. Below is a link to the Speedway Motors listing for it.
For those who want to deeper dive into vehicle dynamics, more oriented towards racing, there is Race Car Vehicle Dynamics (Milliken and Milliken)...
Also another great book on vehicle dynamics is Fundamentals of Vehicle Dynamics (Gillespie) and covers a lot of the same ground as the book above but geared more towards passenger vehicles. It covers those topics in good way as well, and some others, and is worth some time looking it over.
Analysis:
Speed Calc
Analysis > Speed Calc
This will help you estimate an average lap speed at a new track. This is really before you even get to run a practice lap; that way you can get some idea of what you gear ratio should be. You just need to know two things ...
How long, in feet, the lap is. You can get that using a measuring wheel or some other way
The ideal lap time
This will give you the average lap speed. On a banked track, we will pick up speed diving into the corners and at the apex is our max stuff we like to look at. So you have to take the average and add an estimate MPH to the value to use as your estimate for the Gear Ration Calculation. I typically add 2 to 3 MPH. Look at your historical data for your myChron to get your estimates.
Gear Ratio Calculation
Analysis > Gear Ratio Calc
This will help you judge gear ratios and speed. I use this to dial in gear ratios for a new car or a new track.
Since we run two different size tires on the left and right rear, it's kind of a guessing game which tire size to use. For a locked rear axle use your left rear tire size. You can verify things on your myChron in Race Studio, or whatever data logger you use.
If you are not sure which speed to use, just set a wider Speed Range and calculate your speed with your peak session rpm and gear ratio used
Roll Analysis
Analysis > Roll Analysis
Once you have a CG calculated on a setup, you can use that for a Roll Analysis. This will calculate your lateral load transfer under varying conditions and will allow you to make hypothetical setup changes and see what will happens. Very handy to help think through setup changes.
This will need the speed and turn radius, which you can get off of your myChron. I typically use the peak turn radius, that is when your lateral acceleration will be the highest and you will have the most lateral load transfer.
For any commonly analyzed corners, as a convenience, that track can have the default values set and are accessed via Turn Phase when setting the input values
You can test incremental changes by pressing the Baseline button to set the changes as a new baseline. Then you can make additional changes and see the incremental difference between the baseline and the new ones. You can go back to the original values by pressing the Reset button,
Also, please read the blog on Understanding Banking to learn how banking effects the effective loading on your corners and lateral load transfer
Stagger Calculation
Analysis > Stagger Calc
This will help you understand your stagger better and how your rear tires are moving in relation to each other at a certain turn radius and track width. This is one of my standard things I look at when I go to a new track and get a practice session in. Since I run locked, stagger is important. Again, get your turn radius off your myChron. Also, keep in mind that your tire circumference will grow once it heats up; so check your hot tire size with a stagger tape or similar.
The graph is showing you the difference in the number of rotations between the left and right rear tires around a 180 degree turn.
Green - the tires are basically rotating at the same speed. This is what you want
Yellow - up to a whole rotation difference. Probably not the end of the world
Orange - not getting better, up to a two whole rotation difference. Probably need to change things up a little
Red - really? Time for a change
The way to think about tire rotations is the smaller tire will rotate more than a bigger one across the same distance. So, given that, down and to the right of the middle green line will be where your inside tire is rotating more than your outside tire. Up and to the left of the middle green line will be the opposite; your outside tire is rotating faster then your inside tire.
Check out the video for this on the YouTube channel ... Stagger Calc
Tuning
Analysis > Tuning
First, this dives into the principals you need to think about as you make adjustments
This will help you diagnose common problems and give you a couple of things to play with to try and solve those problems. Keeping good records and finding a good baseline setup helps a lot with this.
This also gives some ways to help tighten/loosen your car to get better performance
Graphs
Analysis > Scatter Graph and Analysis > Session Time Graph
Once you have your session data in, you can start graphing and looking for patterns.
The Scatter Graph will allow you to pick one x and y and calculate a correlation coefficient; see the blog post on this. You can color the data and filter everything to help find the patterns better.
The Session Time Graph will help you look at session data over time
Reports:
Reports are really just standard Excel or pipe-delimited files kicked out for external analysis. There are several standard reports and they include any, and all, relevant data points ...
Car - all your cars
Track - all your tracks
Setups - all your setups; this includes all car information as well
Sessions - all your sessions: this includes all car, track, and setup information as well
A Custom Report is a report where you can choose which data points to kick out.
Restoring data:
File > Restore Data
Oops ... did you accidentally delete the wrong setup? Ouch, that sucks. No, worries now. Every time you delete or modify a track, setup, car, etc. you will automatically create a new restore point for you data. You can just simply choose which point in time you want to restore and all you data will be as of that point in time. Given that, you will lose any newer information after that point in time as well; so double-edged sword there. Best not to wait too long.
Customizing the Performance Summaries:
File > Performance Summary
This holds the extra columns that can added/removed to all of your performance summaries. You can add any session or setup data point; up to 12. This will allow you to quickly find the patterns that are helping you get the wins.
Settings:
File > Settings
The settings hold a lot of very nice features to help customize your experience.
Lists - these hold the values that will show up in various places and allow you to customize those values to see it the way you want to
Defaults - This allows you to set standard values for setups and sessions. We typically keep the same manufacturer of car and run things a certain way, so this just makes data input easier.
Weather - This allows you to turn the weather collection on and off; helpful if you are at the track with no internet connection. You can see the weather status at the bottom right side of the main window. No worries, when you get back, just turn it back on and it will catch up on all the weather data you missed. Just press the Pull button and you can manually tell the application to pull any weather that is missing.
License - Just license information
Data Management - this is the data management tab that will allow you to export and import your data; like you had to get a new laptop and needed to reinstall your license. Just export from the old one and import it into the new one. This also allows you to choose the export format for the Reports.
留言